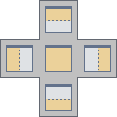Site Tabs
Site tabs appear in the main FlexFTP Workspace window and display the contents of sites when they are connected. Local Computer is a special site that displays the local file and directory structure.
There is also a drop-down arrow on the right-hand side of the site tab bar, allowing site selection from a list of currently opened sites in the workspace.
Hover the mouse pointer over tabs to display the site's connection information.
Below the site tab is a Path field that displays the current path of the selected site. While navigating the folders on the site, the path is automatically updated. Optionally, the path can be manually edited, although a "Failed to change directory." error will be received if the path does not exist.
Note: the Path Navigation pane, Files List pane and Log/Queue pane can be dragged and dropped to rearrange within the site taab.
Right-clicking any tab will display a pop-up menu with the following options:
Close
Closes the site tab and and removes it from the current workspace.
Close Others
Closes all site tabs that are members of the current tab group and removes them from the current workspace, except for the tab that is right-clicked.
Close Tab Group
Closes all site tabs that are members of the current tab group.
Close All Documents
Closes all tabs and removes them from the current workspace, including the tab that is right-clicked.
Pin Tab
Forces the tab to the first position on the tab bar and changes the pin icon on the tab from horizontal to vertical. Unpin by selecting Pin Tab again from the pop-up menu or choosing the Toggle Pin Status icon.
New Horizontal Tab Group
Creates a new tab group below the current tab group. Place the mouse pointer between the tab groups until the double arrows display, then left mouse click and drag-and-drop to adjust the size of the sessions.
New Vertical Tab Group
Creates a new tab group to the right of the current tab group. Place the mouse pointer between the tab groups until the double arrows display, then left mouse click and drag-and-drop to adjust the size of the sessions.
Move to Previous Tab Group
Moves the tab to to the previous tab group. This option is only available when two or more tab groups exist in the current workspace.
Move to Next Tab Group
Moves the tab to the next tab group. This option is only available when two or more tab groups exist in the current workspace.
Note: when dragging a tab, the image below will display, allowing the user to choose a location within the workspace to drop it. Hovering over any of the five locations will provide a preview of the new location, prior to dropping.